+ Bước 1: Bạn chọn => chọn để thêm file ảnh mà bạn cần đóng dấu vào Photoshop. Sau đó click chọn công cụ tạo chữ như hình.
Rồi bạn nhấn vào nút chữ để viết chữ lên ảnh.
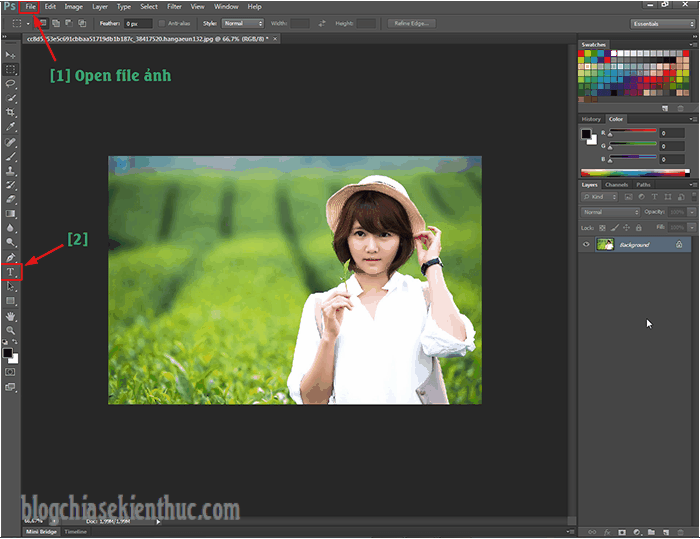
+ Bước 2: Tại thanh Menu bạn click chọn màu đen cho chữ, và tuỳ chọn cỡ chữ, Fonts chữ mà bạn muốn tạo con dấu.
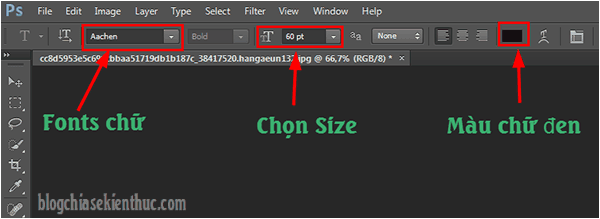
+ Bước 3: Sau khi tạo thành công con dấu bằng chữ thường, bạn click chọn => chọn => và chọn .
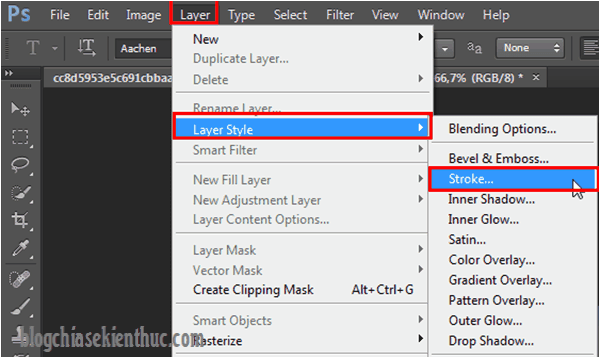
+ Bước 4: Tại hộp thoại bạn tăng lên từ 3-5, còn bạn giảm xuống từ trở xuống => Rồi click chọn .
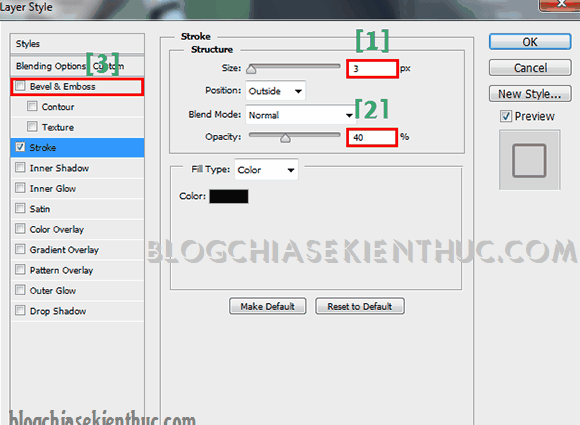
+ Bước 5: Tiếp theo tại Tab bạn đặt phần là , và chỉnh (đường viền) như hình.
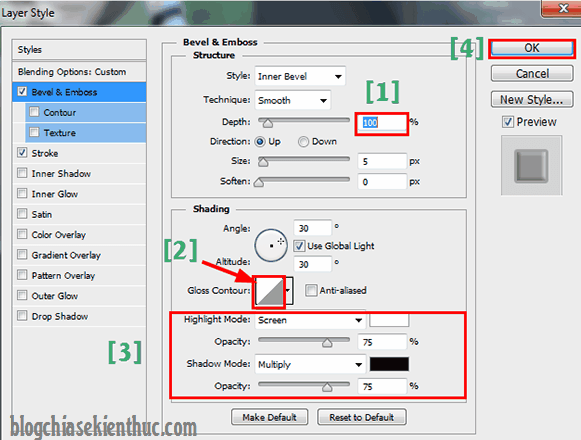
Rồi giảm thông số tại và xống dưới mức trước khi click để thiết lập.
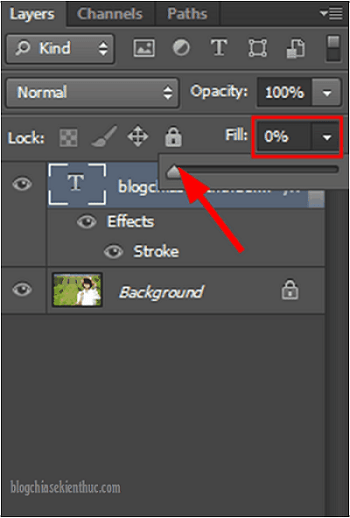
+ Bước 6: Tiếp theo tại chữ, bạn giảm xuống mức .
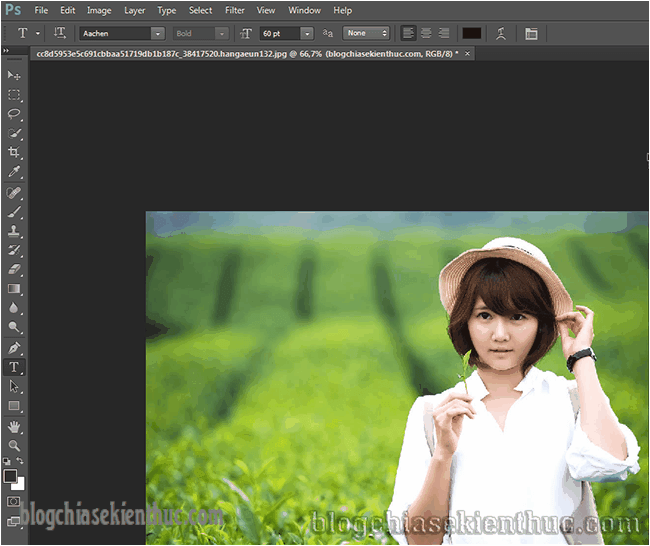
Vậy là xong rồi đấy các bạn, bây giờ bạn chỉ việc di chuyển file đến vị trí hợp lý rồi Save file ảnh lại như cũ là .

Post a Comment